Troubleshoot your Clover Flex
Troubleshoot your Flex
Troubleshoot your Clover Flex.
Clover Flex is not powering on
If your Clover Flex is not powering on, check here to troubleshoot.
Check to see if your device is set up correctly
To set up your device:
- Plug the power brick into the charging cradle.
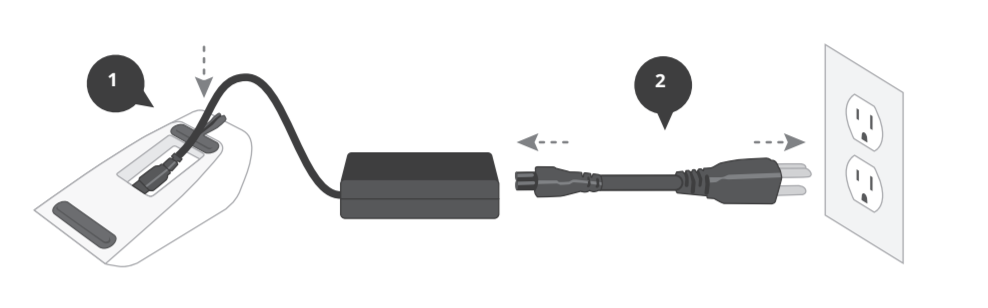
- Attach the power cord to the power brick and plug the power cord into a power source.
- Place the device on the charging cradle.
A battery icon appears on the device screen. - Charge for at least 30 minutes.
- Press and hold the power button until the Clover logo appears on the screen.
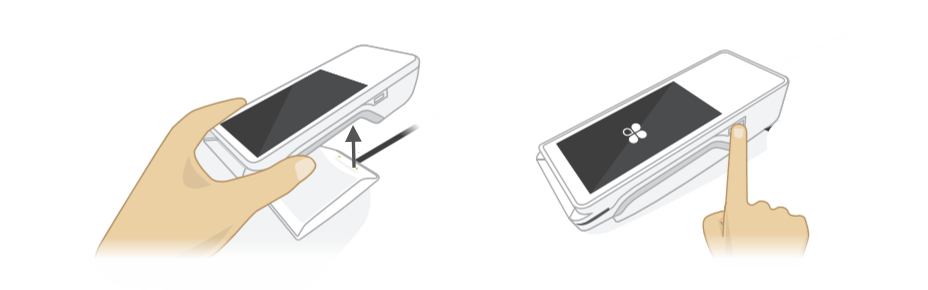
I've plugged in the Clover Flex, and it still isn't powering on
If your Clover Flex still does not power on after charging for 30 minutes, perform a hard reboot.
To perform a hard reboot:
- Disconnect your power by removing the device from its charging cradle or unplugging the power cord.
- Hold the power button for 40 seconds before releasing it.
- Press the power button again until you see the Clover logo on the screen.
- Place the Flex on its charging cradle or connect the power cord back to the device.
When ready, the device prompts you to log in. - If your device still does not reboot, contact Clover Support.
Can't find an app on the device
Find an app in the App Market
You might have to swipe to the left to see an app on your device.
To search for an app:
- Open the More Tools app (App Market).
- Choose one of these search methods:
- Scroll through the apps by category.
- Tap Search at the top right of the screen, enter a search term in the Search App Market field, then tap Search .
To sort apps within a category:
- Open the More Tools app (App Market).
- Scroll up and down to view apps by category.
- (Optional) Tap VIEW ALL to the right of each category.
- (Optional) Tap Sort by field and select a viewing preference: Alphabetical, Most Installed, or Newest.
Device has malfunctioned
Sensors on your device will indicate when it has experienced shaking and dropping, or in some cases, tampering.
If your device has malfunctioned, the same protection mechanisms such as encryption and anti-tamper are still working to safeguard cardholder data when processing payments. However, the most sensitive type of transactions involving PIN-entry payments is disabled.
You can still accept transactions that do not require a PIN. You can also use your device for everything else to run your business, such as taking orders, report generation, or syncing with your other Clover devices.
To request a replacement device, have an admin or manager:
- Open the Setup app.
- Tap Payments.
- Tap PIN Entry.
- Tap Prompt for PIN.
- Tap Save.
- Tap I need to accept PIN payments, so please send me a replacement Clover device that will accept PIN payments.
- Tap OK.
When your device ships, you’ll receive a notification email from Clover Support (noreply@clover.com) containing your activation code as well as the tracking information for your shipment. If the device is still in the warranty period, then the replacement device is free of charge. Shipping and handling fees may apply.
Activate your new device and return the tampered device in the same box that you received your replacement device. You'll find a return shipping label included in the box.
Device is missing
Contact Clover Support to report a missing device and to order a replacement device.
Once your device is marked as missing in Clover's system, no one will be able to use your device. All information associated with the merchant account such as orders, payments, reporting, or settings will be wiped from the device. Account information remains intact.
